前言:
查看本篇文章前,请保证你有一定的电脑基础知识,会使用百度,否则我还是建议你拿去电脑店叫人帮忙重装吧…
一般重装系统有以下几种方法:
(推荐指数:⭐⭐⭐⭐⭐,理由:无论操作多少次错误都能重新尝试,可以对电脑硬件检测与维护、系统重要资料备份还原、推荐带网络的PE)
(推荐指数:⭐⭐☆☆☆,理由:一旦有一步操作错误,只能使用U盘PE系统急救)
推荐指数:⭐⭐⭐☆☆,理由:网络不稳定会造成系统不完整,一旦操作失误,只能使用U盘PE系统急救)
(推荐指数:⭐⭐☆☆☆,理由:不支持老机器安装高版本系统,分区功能对小白不友好,一旦操作失误,只能使用U盘PE系统急救)
(推荐指数:⭐⭐☆☆☆,理由:不支持老机器安装高版本系统,分区功能对小白不友好,一旦操作失误,只能使用U盘PE系统急救)
(推荐指数:⭐⭐☆☆☆,理由:多此一举!不支持老机器安装高版本系统,分区功能对小白不友好,一旦操作失误,还得使用PE里的系统安装工具)
(推荐指数:⭐⭐☆☆☆,理由:每次只能刻录一种镜像!想换其它还得重新刻录!资料也得重新倒,一旦操作失误,只能使用U盘PE系统急救)
大部分的PE系统与在线重装软件都留有后门! 请理性判断!
(如:关不掉的各种弹窗广告、浏览器主页的绑定、捆绑安装各种流氓软件全家桶、系统卡顿、桌面图标变白、系统文字乱码、游戏闪退Fps低)
1)准备工作(道具)
1)准备工作(道具)
①一台可以正常联网使用的电脑!需要下载东西!(如果当前电脑不可用)
②一个容量最低为16G的U盘/移动硬盘!(推荐品控较好的U盘,推荐容量16G及以上)
③临时关闭杀毒软件!(360、电脑管家、火绒、Windows Defender、金山毒霸、2345安全卫士)
④下载你要安装的系统镜像(不要直接下载到U盘里)
下载镜像就不用说了吧…要是不会的话那我就建议你去电脑店叫人帮忙重装了。
在这里推荐一下几款系统镜像下载网站吧 (无锁定 无广告 无捆绑) 当然也可以进我网站下载!
MSDN[微软原版系统]:MSDN,我告诉你
- (附:Windows10官方下载工具)
- (附:Windows11官方下载工具)
- HelloWindows[精校 完整 极致 Windows系统下载仓储站]:HelloWindows
MSDN系统库[致力于原版windows生态服务]:xitongku
温馨提示:
+请尽量不要使用杂牌U盘!不是所有的U盘都适合制作PE!
+请尽量不要下载Ghost系统镜像(如雨林木风、番茄花园、系统之家、装机员系统等)
+我们强烈建议下载到桌面等其他方便你找到并使用的地方,千万不要放到U盘里,否则下载速度会不可控的减慢甚至无速度
2)下载并制作RoguePE启动盘
2)下载并制作RoguePE启动盘
1、下载并解压RoguePE优盘启动写入器后,请双击“PE优盘启动写入工具.exe”或右键“ 以管理员身份运行”(请不要将PE安装至系统盘)
2、插上U盘/移动硬盘,点击“全新制作”后,喝杯茶或抽根烟稍等几分钟OωO!等待制作完成即可! 
3、将你下载的系统复制/粘贴/剪切至启动U盘里!
注:制作U盘启动(PE\)会完全格式化U盘!请提前备份U盘内资料!
注:如果你安装的是-原版系统! 请提前准备驱动\-运行库\-激活软件至U盘!
3)开始装机一进入U盘启动
3)开始装机一进入U盘启动
操作步骤:
1、按照下图找出自己电脑主板品牌的Boot快捷启动键!(笔记本看品牌、台式看主板)

2、插上启动U盘!重启要装系统的电脑!同时连续快速的按boot快捷键!台式机建议将启动盘插在机箱后面的USB接口 直到出现类似的下图:

需知:
- UEFI
- Legacy
1:部分旧机型 的电脑是没有UEFI启动模式
2:Legacy启动模式,要求的是硬盘分区表类型为:MBR (也就是硬盘格式为MBR)
3:UEFI 启动模式,要求的是硬盘分区表类型为:GUID (也就是硬盘格式为GPT)
4:Win10/Win11推荐选择UEFI启动,Win7推荐选择Legacy启动(虽然也可以UEFI,但表现不如Legacy)
4)选择启动模式后,进入PE启动菜单!
4)选择启动模式后,进入PE启动菜单!
不同的启动方式将进入不同的启动菜单
Legacy启动时,PE选择菜单带背景。UEFI启动时,PE选择菜单为纯黑色背景。
Legacy启动菜单:(默认1,请根据实际情况选择)
UEFI启动菜单:(请根据实际情况选择进入!)
5)进入PE系统开始安装系统
5)进入PE系统开始安装系统
如何在PE内使用Dism++安装系统?
首先找到桌面上的“Dism++”双击打开
然后点击菜单栏上的“恢复功能”
选择“系统还原”
进入“系统还原”功能后进行以下判断和操作:
黄色箭头选择下载下来的系统镜像
黑色箭头选择系统盘(通常为C盘)
记得勾上 红色椭圆里的选项
一切准备就绪后点击确定进行安装

接下来耐心等待系统镜像还原,机械硬盘大概需要15分钟以上,固态最快几分钟
你可以喝杯茶或抽根烟,玩下手机等待完成 ?
完成后请拔下U盘并且重启电脑
重启电脑后将会进入系统部署,耐心等待,部署完毕将会自动重启电脑
当您看到熟悉的壁纸和桌面图标时,证明系统已经安装完毕~
enjoy it~
如何在PE内使用WinNTSetup安装系统?
首先使用DiskGenius分区工具:(PartAssit傲梅分区助手操作一样)手动格式化系统盘(通常为C盘)
然后找到桌面上的“WinNTSetup”双击打开

打开程序后进行以下判断和操作:
一切准备就绪后点击确定进行安装
接下来耐心等待系统镜像还原,机械硬盘大概需要15分钟以上,固态最快几分钟
你可以喝杯茶或抽根烟,玩下手机等待完成 ?
完成后请拔下U盘并且重启电脑
重启电脑后将会进入系统部署,耐心等待,部署完毕将会自动重启电脑
当您看到熟悉的壁纸和桌面图标时,证明系统已经安装完毕~
enjoy it~
END
END
到此,PE重装步骤已经结束了,相信你已经学会了使用该方法进行系统重装,如果还不会的话请仔细阅读文章并且善用百度,如果还不会的话可以加入我们的交流群询问热心网友~
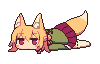

54 条评论
2025年10月新盘 做第一批吃螃蟹的人coinsrore.com
新车新盘 嘎嘎稳 嘎嘎靠谱coinsrore.com
新车首发,新的一年,只带想赚米的人coinsrore.com
新盘 上车集合 留下 我要发发 立马进裙coinsrore.com
做了几十年的项目 我总结了最好的一个盘(纯干货)coinsrore.com
新车上路,只带前10个人coinsrore.com
新盘首开 新盘首开 征召客户!!!coinsrore.com
新项目准备上线,寻找志同道合 的合作伙伴coinsrore.com
新车即将上线 真正的项目,期待你的参与coinsrore.com
新盘新项目,不再等待,现在就是最佳上车机会!coinsrore.com
新盘新盘 这个月刚上新盘 新车第一个吃螃蟹!coinsrore.com
新项目准备上线,寻找志同道合的合作伙伴
你的文章让我心情愉悦,每天都要来看一看。http://www.mxcgc88.com
这篇文章不错!
这篇文章不错!
这篇文章如同一首动人的乐章,触动了读者内心深处的柔软。
文章紧扣主题,观点鲜明,展现出深刻的思考维度。
实验数据可增加误差分析以提高严谨性。
?幽默类评语?
《订婚危情》剧情片高清在线免费观看:https://www.jgz518.com/xingkong/167770.html
《玩命警探》动作片高清在线免费观看:https://www.jgz518.com/xingkong/49761.html
你的文章充满了欢乐,让人忍不住一笑。 https://www.4006400989.com/qyvideo/80891.html
你的才华让人瞩目,期待你的更多文章。 https://www.yonboz.com/video/75452.html
你的文章内容非常用心,让人感动。 http://www.55baobei.com/vECTJfFYG6.html
你的文章内容非常专业,让人佩服。 https://www.4006400989.com/qyvideo/90952.html
《医者自医》喜剧片高清在线免费观看:https://www.jgz518.com/xingkong/72046.html
《玩命警探》动作片高清在线免费观看:https://www.jgz518.com/xingkong/49761.html
你的文章内容非常用心,让人感动。 https://www.yonboz.com/video/81750.html
你的才华让人瞩目,期待你的更多文章。 https://www.4006400989.com/qyvideo/64624.html
《明星大侦探第六季超前彩蛋》大陆综艺高清在线免费观看:https://www.jgz518.com/xingkong/44248.html